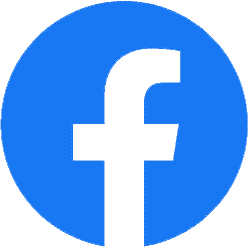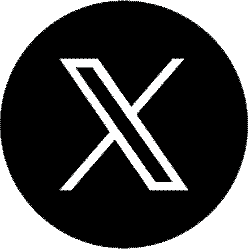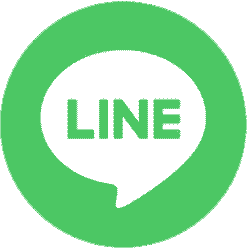うちは大丈夫?常時SSLの確認方法

前回お話しましたように『常時SSL化』はこれからのWEBサイトにとっては必須の事になります。
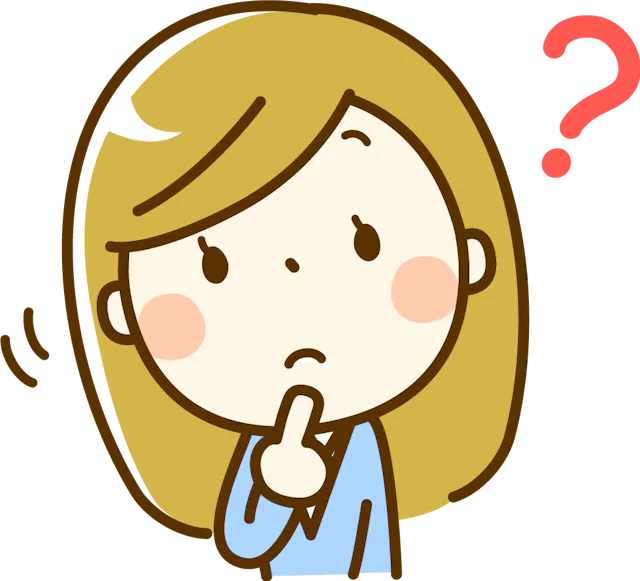
『うちはSSL化してるかどうかわからない』『HPを制作した時にSSLの事は何も言ってなかったけど大丈夫かな?』など、今のHPがどういう状況にあるかわからない方はいませんか?
今日は、簡単にSSL認証サイトかどうかわかる方法、詳しく証明書を確認する方法を解説します。
『http://』と『https://』
まず、ブラウザでWebサイトを開き、URLの頭の部分をご確認ください。
「http://」の場合:常時SSL未対応
「https://」の場合:常時SSL対応
フォームやショッピングカートが付いているページは、そこだけSSL化している場合が多いので、それ以外のページでご確認ください。
はい、出てきました!「http」と「https」
この二つはよく似ていますが、実は大きな違いがあるのです。その違いとは、URLの最初が「https」から始まっているサイトやページは、SSLを導入しており、「http」から始まっていればSSLを導入していないということです。
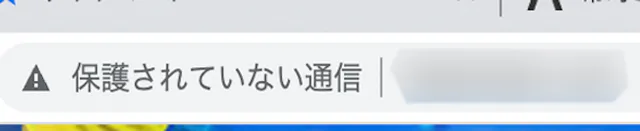
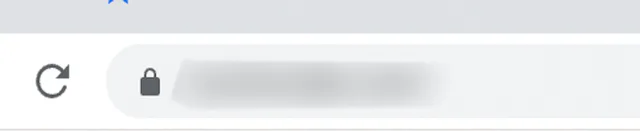
鍵マークがついているかどうかがとてもわかりやすいと思います。『SSL未認証』だと『保護されていない通信』や『安全ではありません』やビックリマーク(!)がURLの前に表示されています。
常時SSLと一部SSLの違い
一部SSLの場合
(例)トップページ http://kumicode.com/
その他のページ http://kumicode.com/ssl.html
ログインページ https://login.jpdirect.jp←ログインページのみ『https』
常時SSLの場合
(例)トップページ https://kumicode.com/
その他のページ https://kumicode.com/ssl.html
ログインページ https://login.jpdirect.jp 全てのページが『https』
SSL証明書の確認方法
SSLサーバ証明書を導入しているウェブサイトは、アクセスしたユーザ自身で確認することができます。
HPを管理をお任せしている方は、管理会社に問い合わせしてみるのが早いのですがここではご自分で確認できる方法を解説します。
Google Chromeでの確認方法
①以下の3通りの方法のいずれかで「検証」のウインドウを開きます。
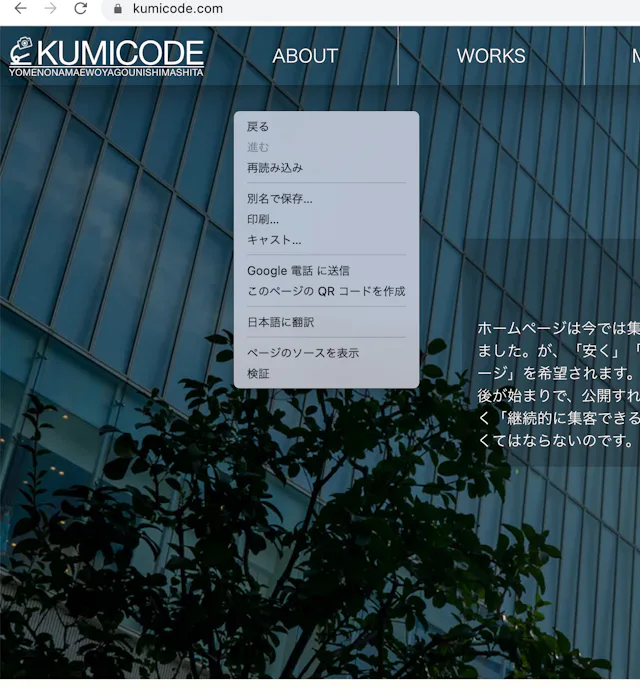
- 「F12」キーをクリックする
- 「Ctrl」+「Shift」+「I」の各キーを同時にクリックする
- ページ内で右クリックの上「検証」をクリックする
②「検証」ウインドウが開いたら、「Security」をクリックしてください。
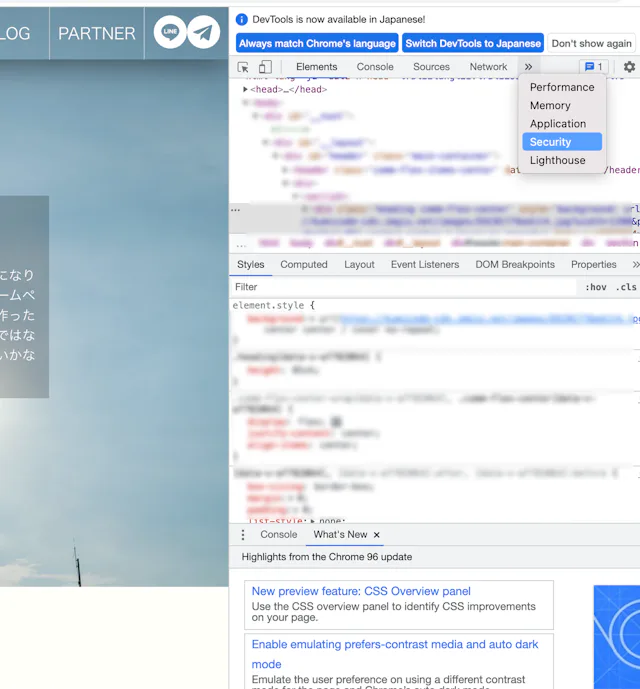
③「Security Overview」が表示されますので、「View Certificate」をクリックしてください。
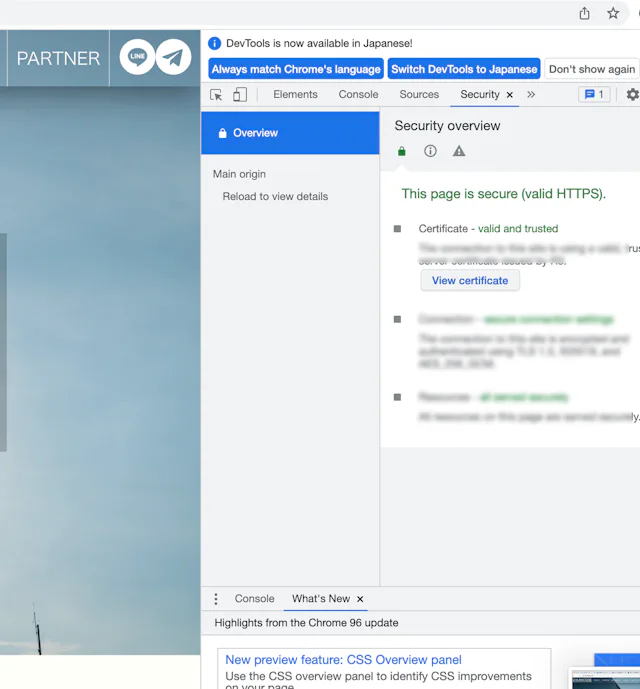
④証明書情報ダイアログが表示されます。
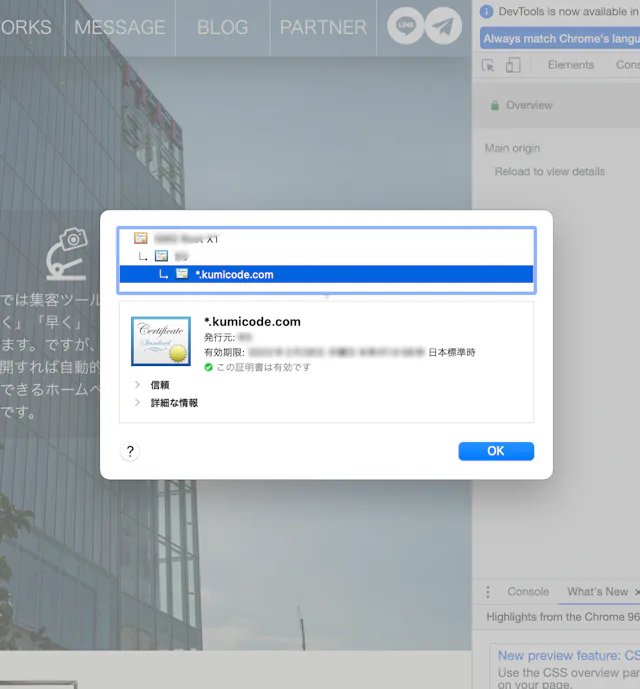
今回は、Google ChromeブラウザでのSSL証明書の確認方法についてご説明しましたが、常時SSL化に関することは専門性が高く、難しくてよくわからないという方も多いです。
そのような場合には、ぜひ弊社にお気軽にお問い合わせください。
次回は、『SSLまだ未認証だけど、どうしたらいいの?』という解決策についてお話します。